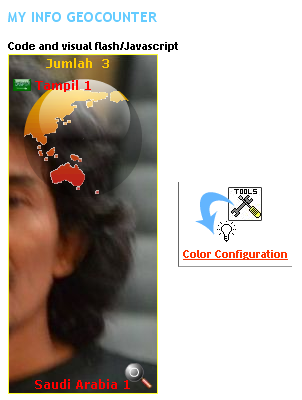1. Masuk dengan akun Anda atau daftar sebagai pengguna baru
3. Langkah berikutnya lanjutkan klik Next
4. Pilih salah satu platform seperti contoh, pada gambar bawah, tunggu beberapa saat hing muncul tanda "
Check here to open Blogger " lalu klik
5. Menambah Elemen Laman, pilih blog yang aka dipasang gadget ini. Sebelum melangkah sebaiknya klik "Edit Konten" akan muncul kode yang dimaksud. Untuk penempatan posisi gadget dapat Anda lakukan klik Menambah Widget atau copy saja code di dalam kotak merah
Atau pilih code yang sudah ada di bawah, hanya tinggal copy saja.
Arahkan mouse langsung disorot untuk copy
- Masuk ke Blogger dengan akun Anda >> teruskan ke Desigen / Rancangan.
- Kemudian pilih Tata Letak untuk Tambah Gadget / Add a Gadget
- Lalu paste code tersebut pada halaman Mengonfigurasi HTML/JavaScript
- Klik Simpan